
Teknologizoo.com - Cara Memperjelas Foto Yang Buram dan Blur di Laptop 100 Persen Mudah, di Era Modern yang serba komputerisasi ini bisa dibilang sangat bermanfaat untuk menunjang setiap kegiatan dan aktifitas manusia termasuk melakukan hal yang tak mungkin dilakukan contohnya mengubah dan memperbaiki foto yang ngeblur, buram, jelek, gelap menjadi cerah, goodlooking, terlihat jernih juga tajam kualitas fotonya, pada artikel sebelumnya saya pernah membahas tentang Cara Memperjelas Foto Blur Tanpa Aplikasi 2021 dimana ada sebuah website yang menjembatani dan dapat meningkatkan kualitas sebuah foto.
Nah pada artikel kali ini saya akan membahas tentang cara mempertajam, memperjelas, foto yang blur, buram, dan kurang menarik menggunakan bantuan microsoft office word, dimana dengan microsoft word kita bisa mempertajam kualitas sebuah foto.
Cara mempertajam foto di word sendiri bisa dibilang masih banyak yang belum mengeahui kalau di Office Word kita juga bisa memanfaatkan tool atau alat yang ada untuk mencerahkan, memperjelas dan memperbaiki kualitas sebuah foto, apakah caranya sulit? tentu tidak hanya perlu 4 langkah saja kok dan tidak perlu keahlian khusus untuk bisa memperjelas, mempertajam dan meningkatkan kualitas sebuah foto menggunakan Microsoft Word.
Cara Memperjelas Foto Yang Buram dan Blur di Laptop 100 Persen Mudah
Cara memperjelas foto yang buram dan blur di laptop kali ini saya akan menggunakan bantuan dari software bawaan laptop bernama Microsoft Word, saya yakin tidak asing lagi dengan nama yang satu ini, kan sobat? caranya sendiri cukup simple dan mudah untuk memperjelas foto buram ataupun ngeblur dengan Microsoft Word ini, selain itu kita juga bisa mempertajam kualitas fotonya lhooo.
1. Mempertajam Foto di Microsoft Word
Seperti yang saya katakan diatas bahwa di trik kali ini saya akan menggunakan bantuan dari software bawaan yaitu Microsoft Word dan langkahnya pun sangat sederhana juga mudah.
- Insert Foto, langkah pertama dalam mempertajam foto di Microsoft Word ini dengan memasukkan fotonya terlebih dahulu silahkan sobat insert foto yang ada.
- Klik Kanan Pilih Format Picture, jika sudah memasukkan foto yang dipilih maka sobat tinggal klik kanan pada area foto, kemudian pilih Format Picture seperti pada gambar berikut ini.
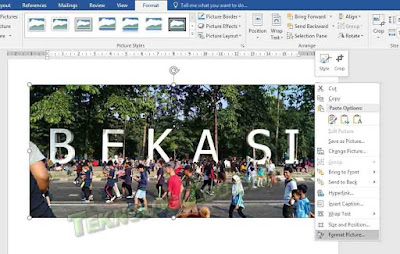 |
Mempertajam Foto di Microsoft Word
|
Jika sudah mengklik menu
Format Picture maka ktia akan dibawa ke sebuah menu atau jendela baru, mari lanjut ke langkah berikutnya.
2. Pilih Menu Picture Untuk Menjernihkan
Langkah kedua yang harus sobat lakukan yaitu dengan mengklik menu Picture yang nantinya kita akan bisa mengatur kecerahan pada foto, kualitas, juga intensitas cahaya yang ada pada foto, jika kurang jelas mari simak gambar berikut ini.
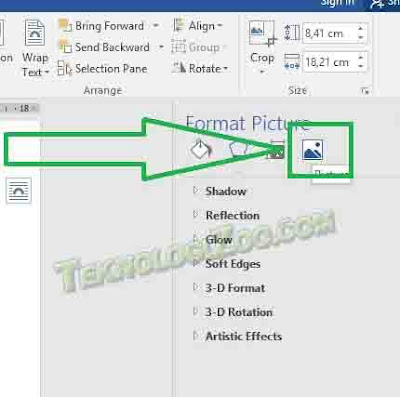 |
| Menjenihkan Foto di Microsoft Word |
Jika sudah mari kita lanjut ke langkah berikutnya.
3. Menghaluskan Foto Dengan Picture Corrections
Nah pada menu atau bagian inilah kita bisa menghaluskan sebuah foto, mengatur kecerahan, bayangan, kontras, juga ketajaman sebuah foto menggunakan microsoft word, silahkan sobat atur poin-poin nya sesuai kebutuhan dan keinginan sobat.
 |
| Menghaluskan Foto dengan Picture Corrections |
Silahkan diatur seperti Sharpness ( ketajaman ), Brightness ( Kecerahan ), dan juga Kontras nya sesuai dengan keinginan dan kebutuhan sobat. Sampai disini sebenarnya kita sudah berhasil untuk memperjelas foto yang buram, ngeblur, gelap, atau kurang tajam di laptop dengan bantuan software Microsoft Word, tapi masih ada satu cara lagi yang bisa kita lakukan.
Mari simak langkah berikutnya.
4. Memperjelas Foto di Microsoft Word Dengan Preset
Nah ini dia langkah terakhir yang bisa kita lakukan untuk mencerahkan foto, memperbaiki kualitas nya yang ngeblur, atau tidak jelas dengan bantuan preset yang telah disediakan oleh software Microsoft Word, caranya sendiri cukup mudah tinggal pilih preset yang ada kemudian klik, maka akan otomatis langsung diterapkan pada foto yang kita insert sebelumnya.
 |
| Memperjelas Foto dengan Microsoft Word |
Nah pada menu ini silahkan sobabt pilih preset yang telah disediakan oleh microsoft, dan menyesuaikan dengan kebutuhan juga keinginan sobat.
Sampai disini kita telah berhasil mengikuti panduan Cara Memperjelas Foto Yang Buram dan Blur di Laptop 100 Persen Mudah. Caranya sangat mudah kan sobat? tanpa perlu keahlian editing khusus kita sudah bisa memperbaiki kualitas foto yang buram, ngeblur, buram, juga bisa mempertajam foto di microsoft word yang ktia gunakan.
Selamat mencoba.
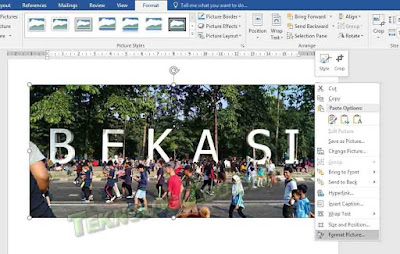
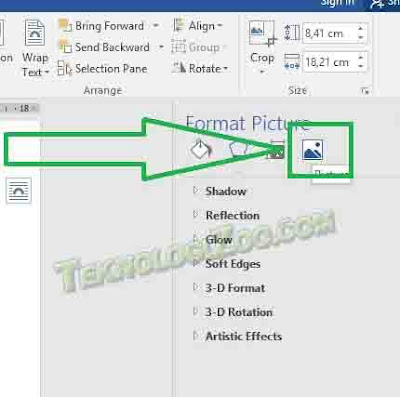




Posting Komentar untuk "Cara Memperjelas Foto Yang Buram dan Blur di Laptop 100 Persen Mudah"
Silahkan Tinggalkan Komentar Jika ada yang Ingin Ditanyakan, Kritik dan Masukkan.